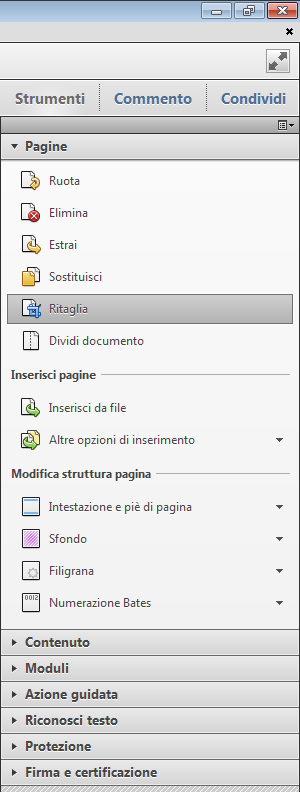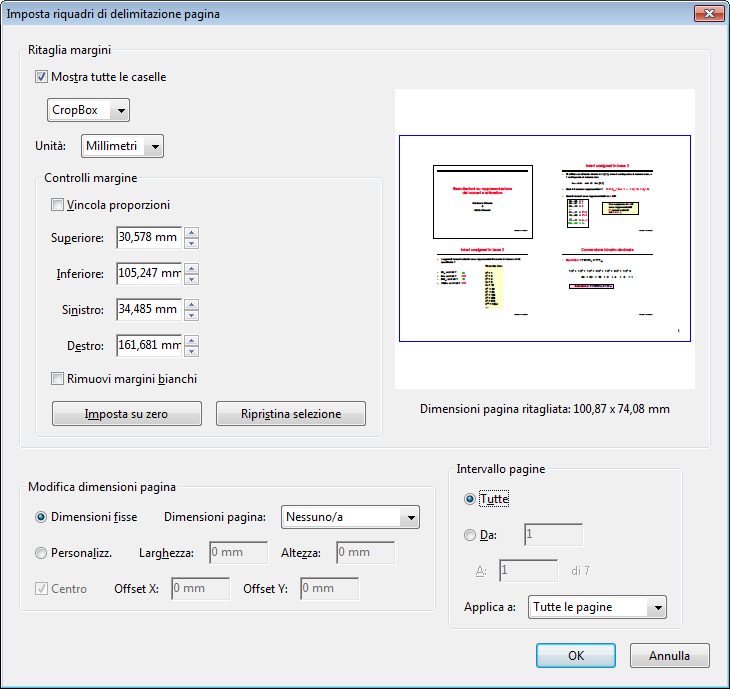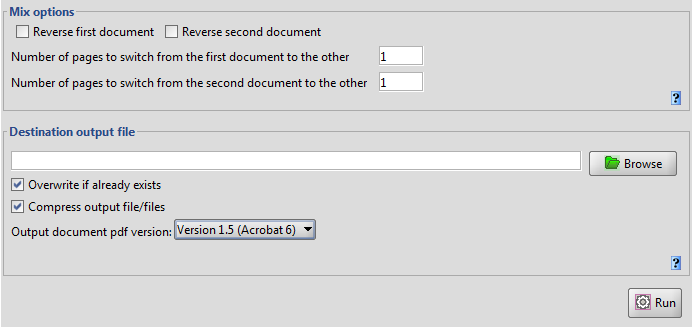Alcune volte si ha la necessità di stampare più pagine di un documento PDF in una sola pagina, ad esempio stampare 4 pagine per foglio.
Raramente invece si vuole fare il procedimento inverso, cioè ottenere un PDF con una pagina per foglio da un PDF avente pagine multiple.
In questa piccola guida descriverò come ritagliare un documento PDF avente 4 pagine per foglio e ottenere un nuovo PDF “allargato”, ovvero avente una pagina per foglio.
Per fare questo occorrerà procurarsi e installare i programmi Adobe Acrobar Pro e PDFSam.
Dunque avviate Acrobat Pro, aprite il file da ritagliare e cliccate su “Strumenti” -> “Ritaglia”.
Selezionate sul documento l’area da ritagliare, ad esempio la prima pagina in alto a sinistra, e fate doppio clic su di essa.
Nella schermata che appare, in “Controllo margine” impostate i 4 margini della pagina che state per ritagliare e che diventerà una pagina singola.
Poi in “Intervallo pagine” selezionate “Tutte”, in modo da ritagliare nello stesso punto tutte le pagine del PDF. Otterrete così un PDF che ha in ogni pagina la prima delle 4 pagine del documento multiplo originario. Salvatelo in un nuovo file chiamandolo ad esempio “alto-sx.pdf”.
Riaprite il file iniziale e ripetete la stessa azione per le altre 3 pagine, impostando magari i margini in maniera diversa e salvando ogni volta in un nuovo file, con nomi come “alto-dx.pdf”, “basso-sx.pdf” e “basso-dx.pdf”.
Se avete più file PDF da ritagliare valutate la possibilità di creare delle “Azioni” con Acrobat Pro. Per fare ciò usate il menu “Strumenti” -> “Azione Guidata” -> “Crea nuova azione”, in modo da non ripetere ogni volta gli stessi passaggi per ogni PDF multiplo.
Una volta ottenuti i 4 PDF diversi contenenti ognuno un quarto del PDF multiplo originario aprite PDFSam e dal menu “Plugins” selezionate “Alternate Mix”.
Cliccate su “Add” e aggiungete i file “alto-sx.pdf” e “alto-dx.pdf”. Impostate su 1 entrambi i valori relativi al numero di pagine di scambiare da un file all’altro, selezionate il file destinazione, chiamandolo ad esempio “alto.pdf”, e cliccate su “Run”.
Al termine dell’operazione (quando la barra è arrivata al 100%) cliccate su “Clear” ed eseguite lo stesso procedimento con i file “basso-sx.pdf” e “basso-dx.pdf” chiamando “basso.pdf” il file di destinazione.
Cliccate di nuovo su “Clear” e ora aprite i file appena creati, “alto.pdf” e “basso.pdf”.
Questa volta impostate il numero di pagine da scambiare a 2 per entrambi i campi e date un nome al file di destinazione, che sarà il vostro PDF finale, che avrà una pagina singola per ogni pagina!