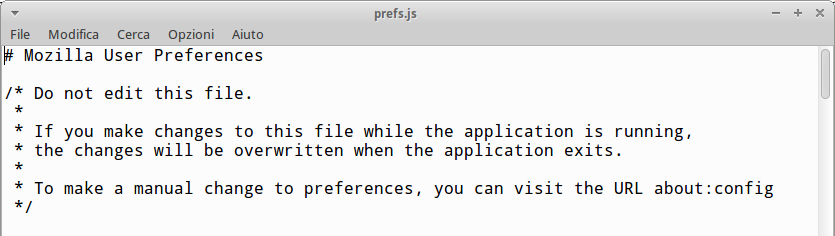Ecco una guida su come utilizzare lo stesso profilo Thunderbird (con relativi account email e impostazioni) sia su Windows che su Linux (Ubuntu o qualsiasi altra distribuzione) sullo stesso computer con dual boot.
Si presuppone che stiate già utilizzando Thunderbird su Windows e che quindi lo abbiate già configurato per inviare e ricevere le email con uno o più indirizzi di posta elettronica.
Insomma avete il vostro profilo e relative impostazioni.
Ora avete installato Ubuntu o qualche altra distribuzione linux sul vostro pc, in dual boot, e ovviamente vorreste utilizzare Thunderbird possibilmente senza dover creare un nuovo profilo e magari ritrovarvi con alcune email su linux e altre su Windows! Ebbene, è possibile condividere lo stesso profilo, perfettamente sincronizzato, su entrambi i sistemi operativi!
Prima di procedere assicuratevi di non avere su Windows caratteri accentati nei nomi degli account o delle cartelle di archiviazione di Thunderbird.
Avviate Ubuntu, installate Thunderbird e successivamente avviatelo. Annullate la procedura guidata che partirà automaticamente e poi chiudete il programma, senza fare nient’altro.
Accertatevi di avere la partizione di Windows accessibile sia in lettura che in scrittura. Solitamente viene montata automaticamente, in caso contrario occorre montarla e dovreste essere in grado di farlo!
Dunque andate nella partizione di Windows, precisamente nel percorso
/XXX/Documents and Settings/nome_utente/Dati applicazioni/Thunderbird/Profiles/********.default
Al posto delle X c’è il nome della cartella su cui è montata la partizione di Windows, mentre al posto di “nome_utente” c’è il nome del vostro utente con il quale accedete a Windows, infine al posto degli asterischi c’è parte del nome del vostro profilo Thunderbird, generato casualmente da Thunderbird al momento della creazione del profilo, che generalmente termina con .default.
Individuate il file prefs.js e copiatelo nel seguente percorso:
/home/nome_utente/.mozilla-thunderbird/********.default
Anche qui al posto di “nome_utente” c’è il nome del vostro utente su Ubuntu e al posto degli asterischi parte del nome del profilo che è stato creato precedentemente quando avete avviato per la prima volta Thunderbird. Se non visualizzate la cartella .mozilla-thunderbird è perché è nascosta. Premendo CTRL-H si abilita/disabilità la visualizzazione di file e cartelle nascoste.
Dopo aver copiato il file apritelo con un editor di testo e sostituite tutte le righe contenenti percorsi Windows con i nuovi percorsi visti da Ubuntu. Nello specifico sostituite tutte le righe
C:\Documents and Settings\nome_utente\Dati applicazioni\Thunderbird\Profiles\
con le corrispondenti che avete adesso su Ubuntu, ovvero
/XXX/Documents and Settings/nome_utente/Dati applicazioni/Thunderbird/Profiles/
e cancellate interamente tutte le righe che contengono “[ProfD]”.
Infine effettuate lo stesso tipo di conversione per qualsiasi stringa che faccia riferimento a cartelle Windows. Percorsi come per esempio quello da cui prelevate i file da allegare o quello su cui salvate i file allegati, vanno cambiati con percorsi nuovi (ad esempio /home/nome_utente/Scrivania). Sono trascurabili le righe che fanno riferimento ad eventuali estensioni di Thunderbird installate su Windows, le quali non possono essere condivise su Ubuntu e vanno installate a parte. Dopo esservi accertati di aver modificato/cancellato tutte le righe necessarie avviate Thunderbird.
Dovreste trovare tutti i vostri account di posta elettronica, le relative email archiviate e le impostazioni, eccetto le password (anch’esse non vengono condivise), le quali vanno inserite (e eventualmente salvate) nuovamente.
Ora ogni operazione effettuata con Thunderbird su Ubuntu sarà visibile anche da Windows e viceversa!
Badate bene però che tutti i dati relativi al profilo Thunderbird (account, email archiviate, ecc) restano e vengono aggiornati ogni volta sempre nella partizione di Windows.
Quindi se volete per qualche motivo rimuovere Windows dal vostro computer e passare definitivamente ad Ubuntu, dovete copiare la cartella del profilo Thunderbird sulla partizione di Ubuntu e modificare nuovamente i percorsi nel file prefs.js.